操作方法
rovicLiteは紙芝居形式で進めていくプログラムです。
最初の画面から順に、何をすればよいのかを説明していきます。
スタート画⾯
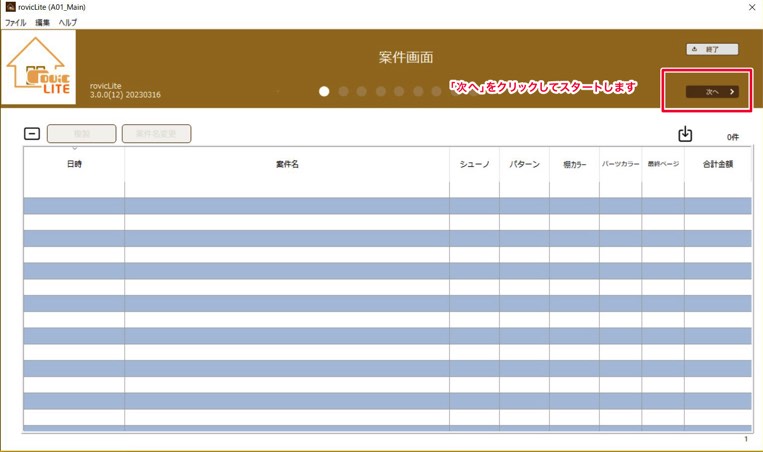
rovicLite.exeをダブルクリックして起動すると上記のような画⾯が最初に出ます。
この画⾯は、作った収納ごとの管理画⾯です。リストで表⽰されます。
取り付けエリアを選ぶ

まず、収納をどこに作るかを選びます。
玄関やリビング、また脱衣洗面所など、比較的軽量の収納をする場合は「シューノ19」(左側)を、
クローゼットやパントリーなど、重いものを収納する場合は「シューノ32」(右側)をクリックします。
収納パターンを選ぶ
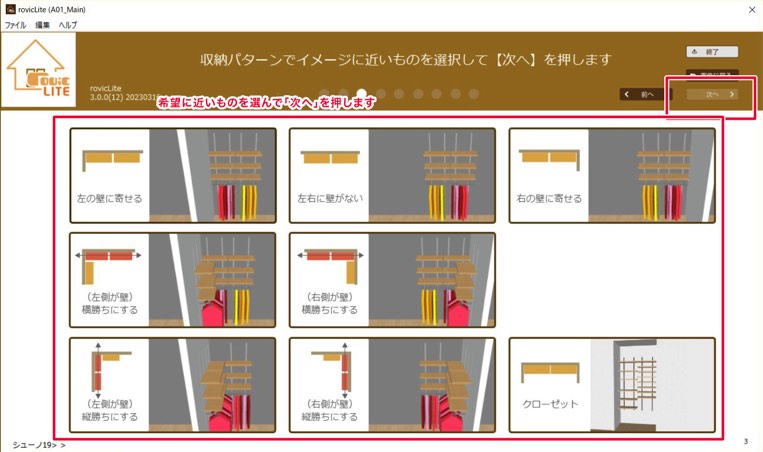
次に収納する場所に、どのような収納を作るかを選びます。
イラストを見て、収納を作るイメージに近いものを選んでください。
取り付け箇所の横寸法を決める
取り付け壁が1面
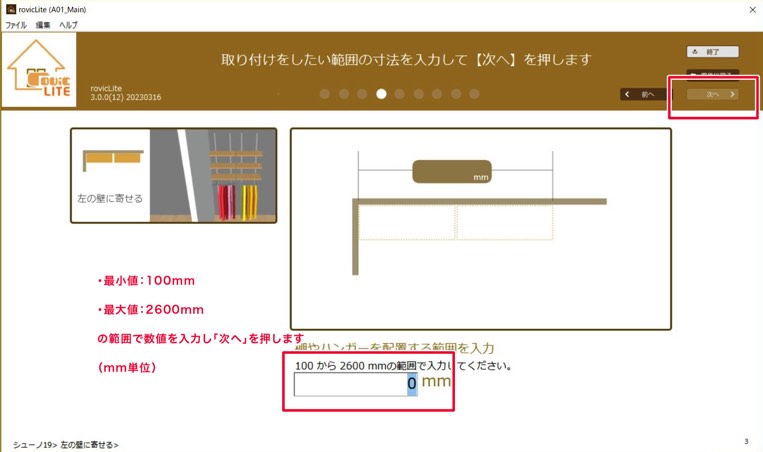
取り付け壁が2面

棚やハンガーを設置する「範囲」を決めます。
メジャーで測った壁の横寸法をミリ単位(mm)で入力します。
取り付け壁が2面の場合は、Ⓐ側寸法、Ⓑ側寸法それぞれの範囲をミリ単位(mm)で入力します。
棚・パーツを選ぶ
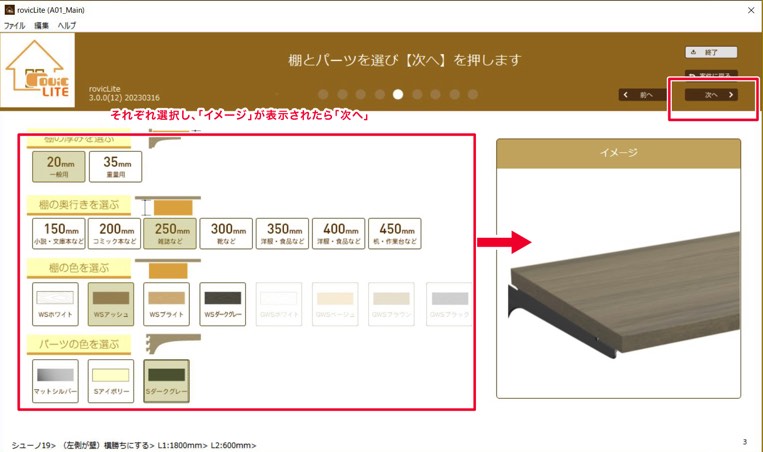
棚の厚みと奥行きサイズ、色をこちらで決定します。
それぞれ上から、希望するものを選択していきます。
すべての選択が終わると、右側のウインドーにカラーの組み合わせイメージが出ますので確認をします。
イメージと異なる場合は、カラーを変更します。
設置スタイルを選ぶ
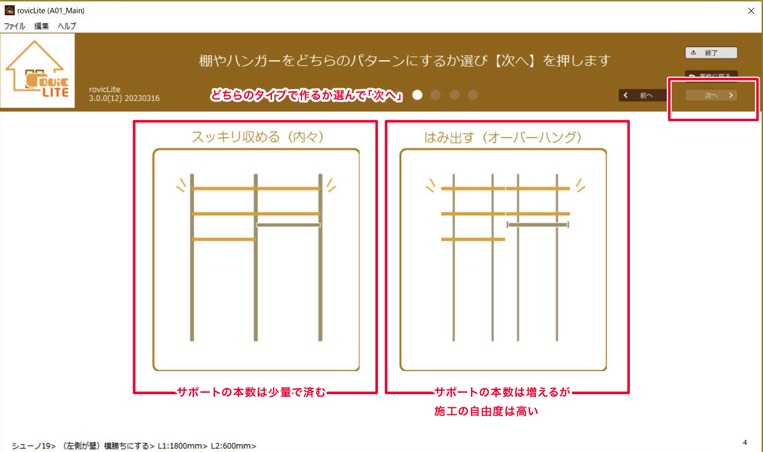
棚やハンガーの設置スタイルをここで決定します。
スッキリ収める(内々)の場合は、サポート本数が少なく、仕上がりの見た目もスッキリします。
はみ出す(オーバーハング)の場合は、サポート本数が増えますが、棚やハンガーの取り扱いが楽で、可動頻度が高い場合に便利です。
サポート取り付け高さを決める
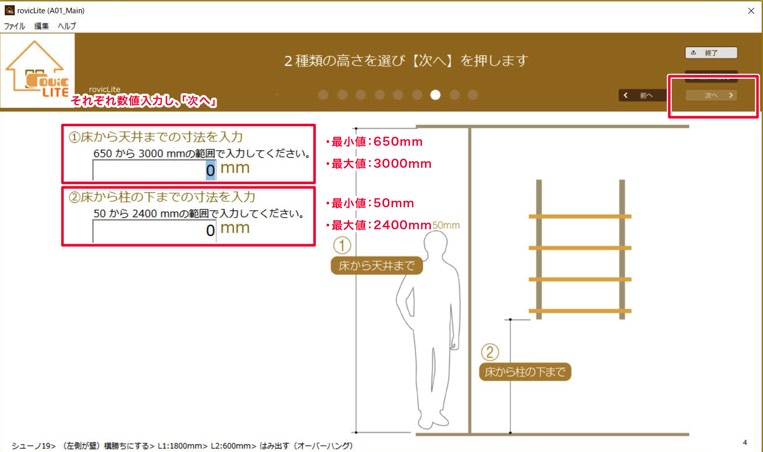
この画面で高さ関係の決定を行ないます。
天井まで・柱(サポート)の取り付け高さを決定します。
メジャーで測った壁の縦寸法を縦寸法をミリ単位(mm)で入力します。
イメージ図の調整
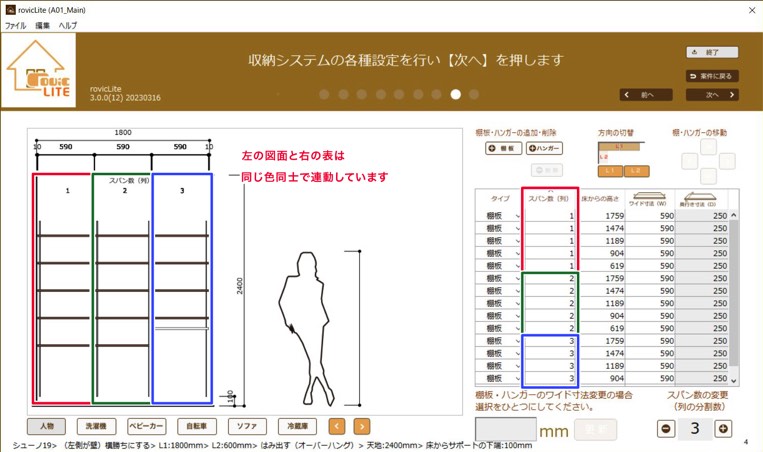
棚・ハンガーパイプの選択⽅法
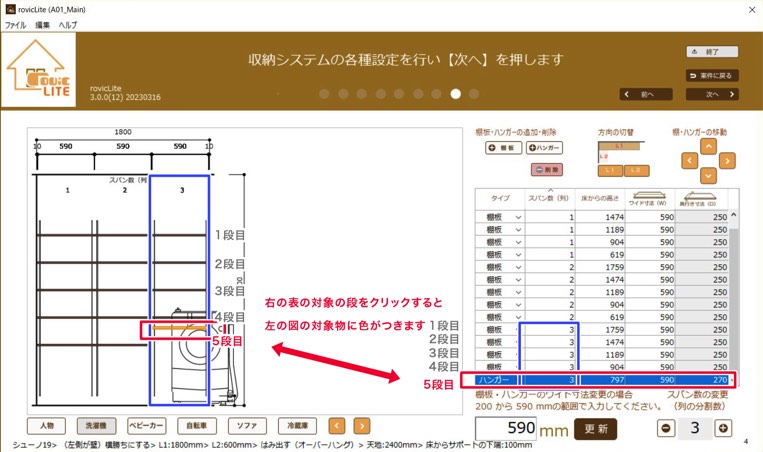
rovicLiteのパーツ選択⽅法は「表」から選択します。
表の「スパン数(列)」に表⽰されている数字と、図⾯に表⽰されているスパン数(列)が連動しています。
棚⇔ハンガーパイプの変更⽅法
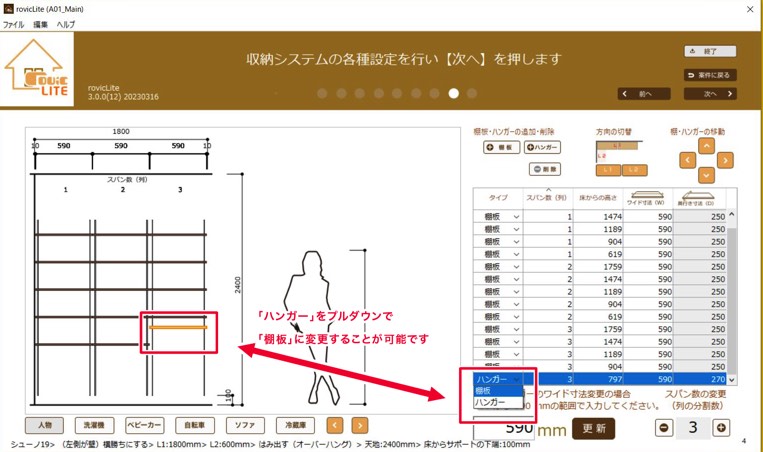
「表」の「タイプ」に表⽰されている棚(またはハンガー)横のプルダウンを開くと
棚⇔ハンガーパイプいずれかに変更することができます。
棚やハンガーパイプの追加⽅法
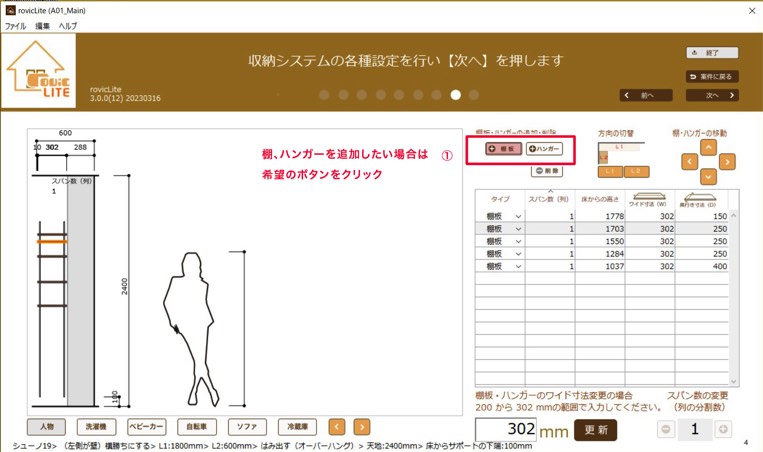
棚やハンガーパイプを追加したいスパン(列)を選び、いずれかを選択状態にします。
次に⾚枠の「棚板」または「ハンガー」ボタンをクリックすると、任意のものが追加されます。
棚やハンガーパイプの削除⽅法
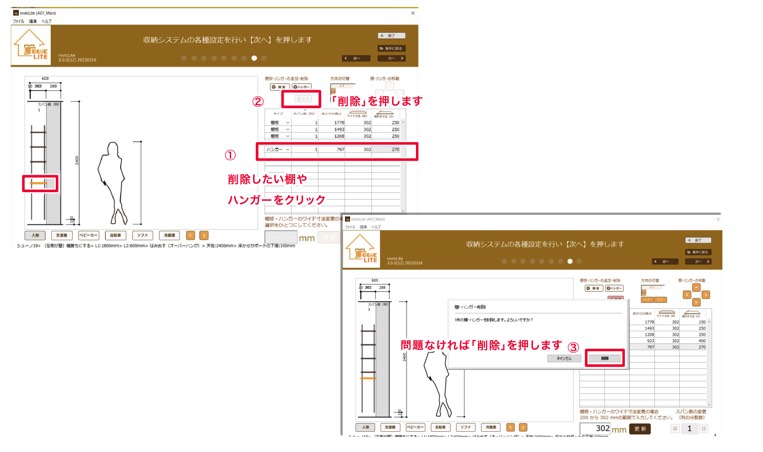
削除したい棚やハンガーパイプを「表」から選択状態にし、
⾚枠の「削除」ボタンをクリックすると、削除することができます。
棚板の奥⾏きを個別に変更する⽅法
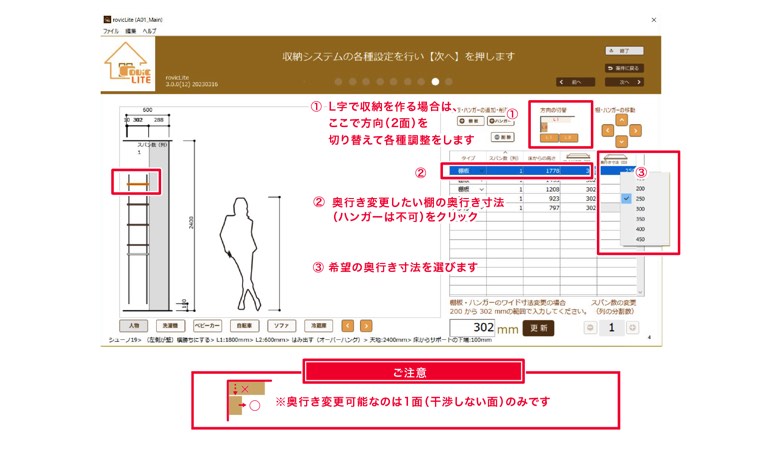
棚板の奥⾏きを個別に変更することができます。
変更したい棚を「表」から選択状態にし、「奥⾏⼨法(D)」のプルダウンを開くと奥⾏き⼨法を変更することができます。
※⼿前側に棚が⼲渉しない⾯のみ変更が可能です。
棚やハンガーパイプを個別に移動する⽅法
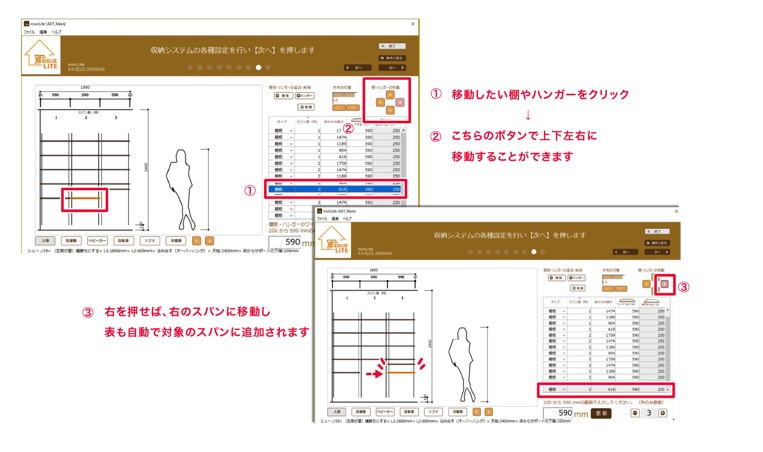
棚やハンガーパイプを個別に移動することができます。
移動したい棚(またはハンガーパイプ)を「表」から選択状態にし、上部の⼗字ボタンを押すと移動することができます。
※⾼さ変更の場合、シューノ19は19mm間隔、シューノ32は32mm間隔で動きます。
スパン(列)のワイド⼨法を変更する⽅法
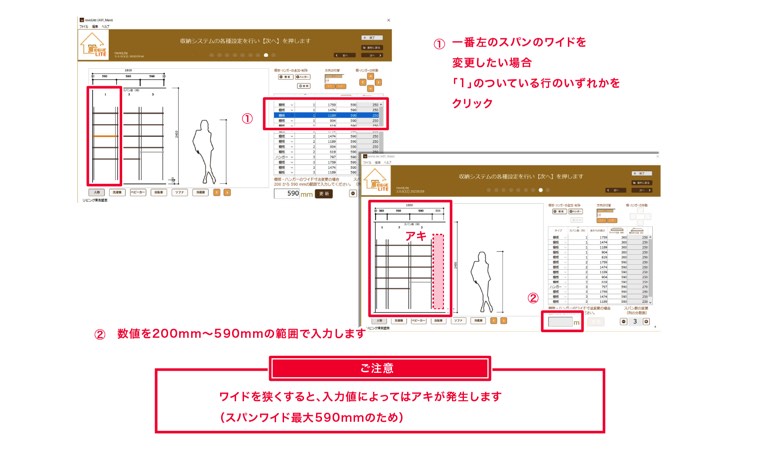
ワイド⼨法を変更したい場合、
「表」から任意のスパン(列)を選択状態にし、下部の⼨法⼊⼒フォームに希望の⼨法(mm単位)で数値⼊⼒します。
※⼊⼒した⼨法によっては、右端にアキ空間が発⽣します。
スパン(列)の増減する⽅法
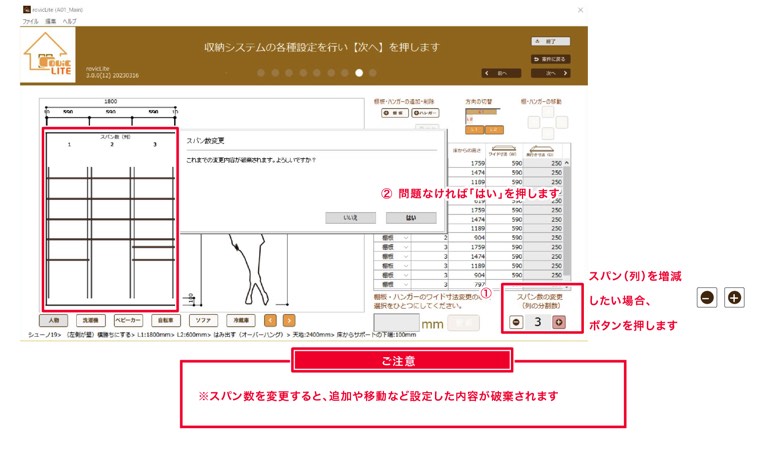
スパン(列)を増やしたり減らしたりすることができます。
下部にある「スパン数の変更」で「+」または「-」ボタン押すとスパン(列)が増減します。
※ただし、これまで変更した各種設定はすべて破棄され初期状態の収納パターンに戻りますのでご注意ください。
各種オブジェクトの配置

⼈物、または収納まわりに置くものを図⾯上に配置することができます。
配置したいものを選択して、「<」「>」ボタンで左右に移動することができます。
最終確認
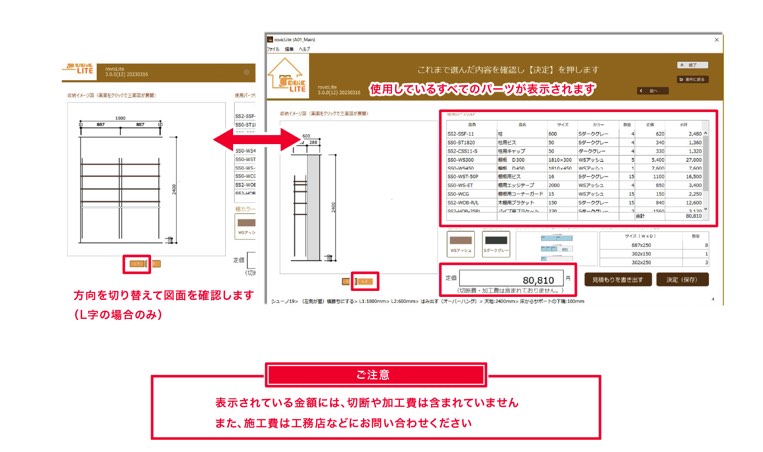
これまで設定してきた結果がこちらとなります。
三面図
【図⾯の保存】
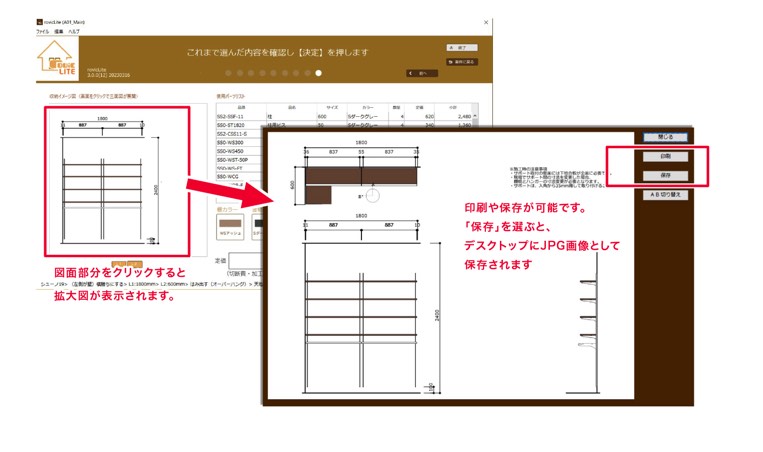
【棚板の保存】
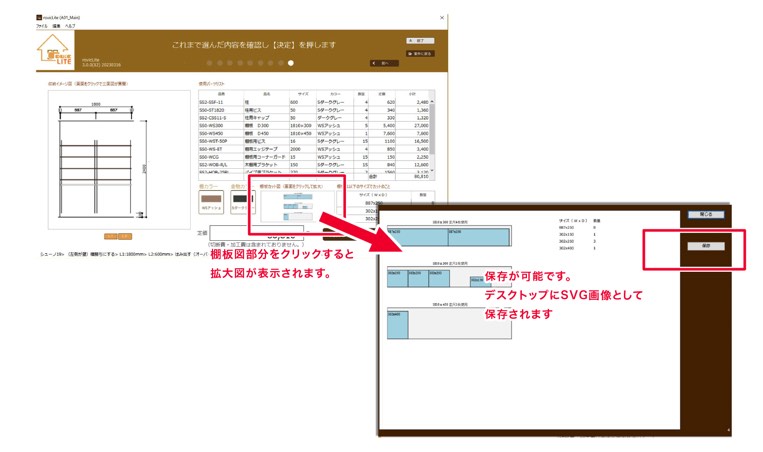
棚板カット図の保存⽅法(PDF)
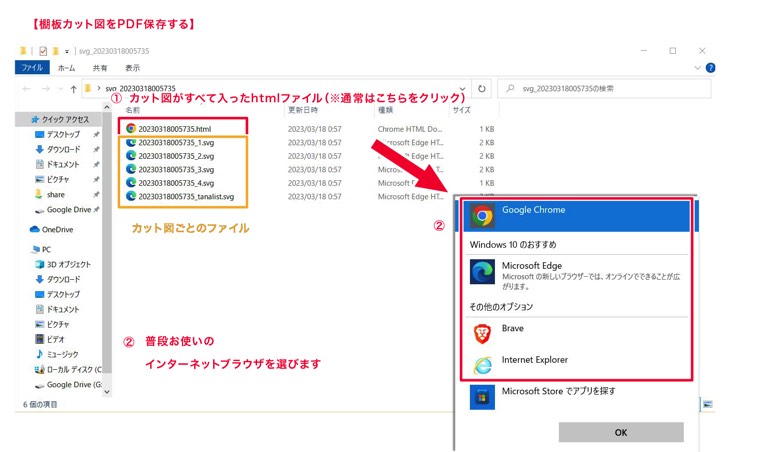
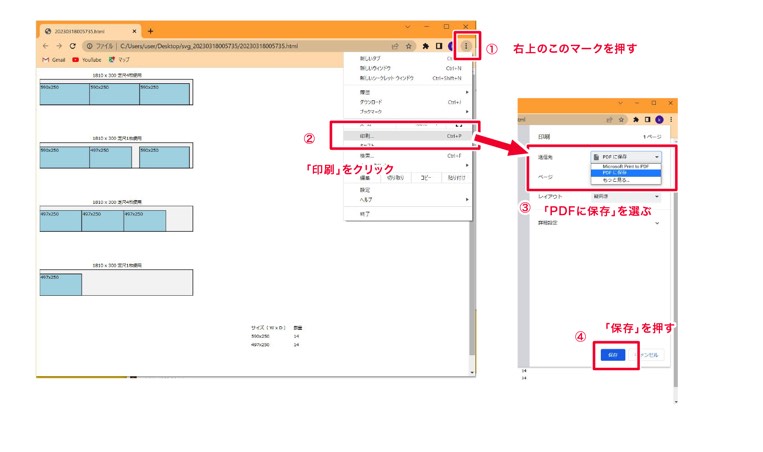
「棚板を保存」を⾏うと、デスクトップに「htmlファイル」と「svgファイル」が⽣成されます。
「htmlファイル」の⽅をダブルクリックしてください。
パーツリストをExcelの表にする
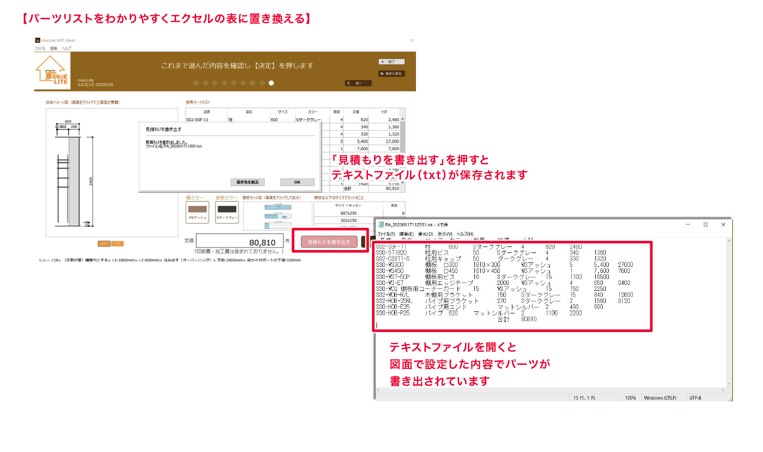
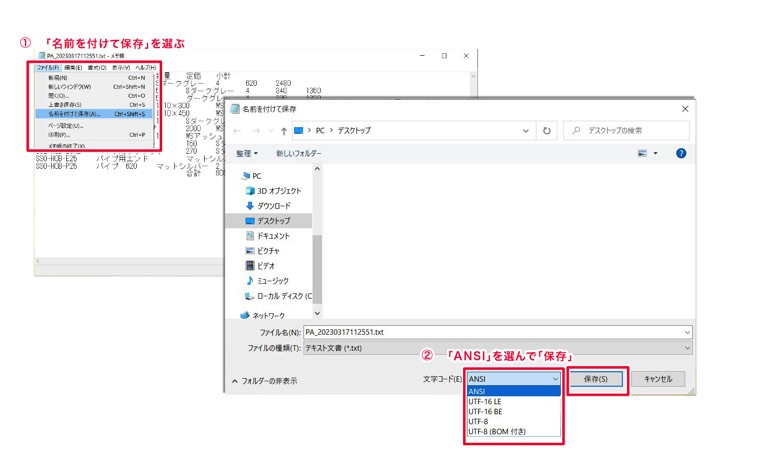
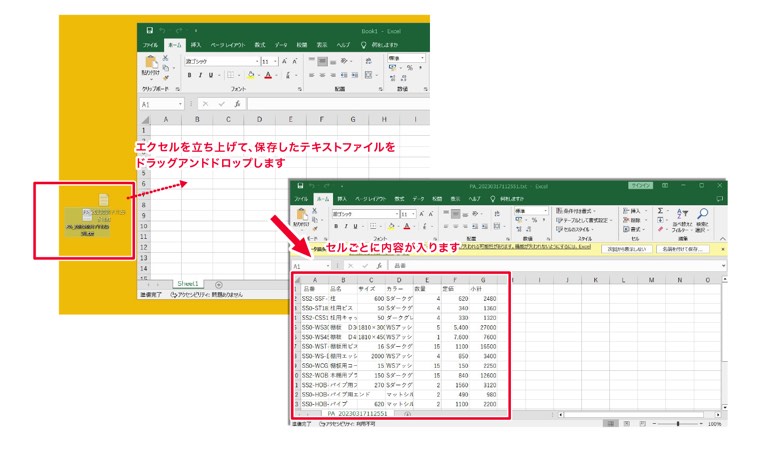
「⾒積もりを書き出す」ボタンで保存されたtxtデータは、Excelの表に記載項⽬を⾃動でセルごとに当てはめることができます。
保存と管理
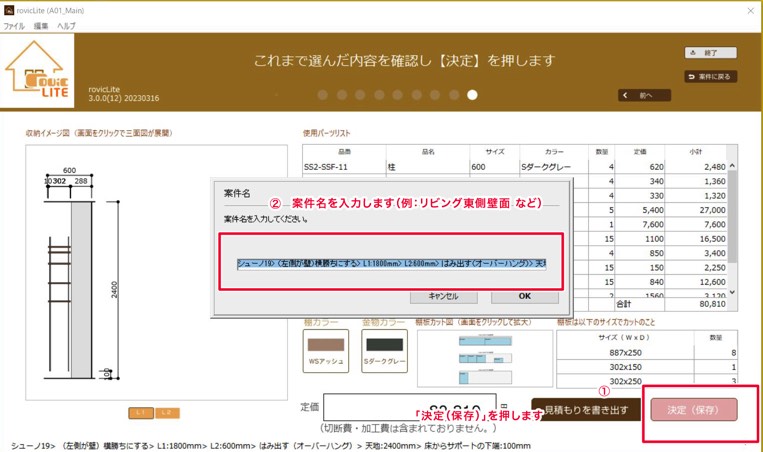
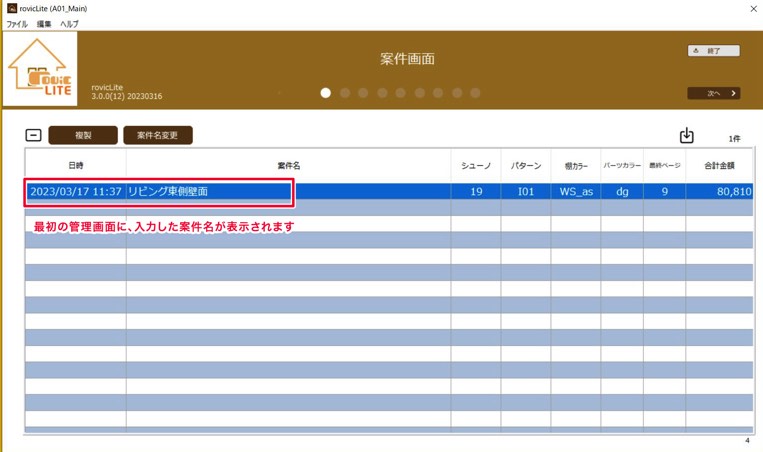
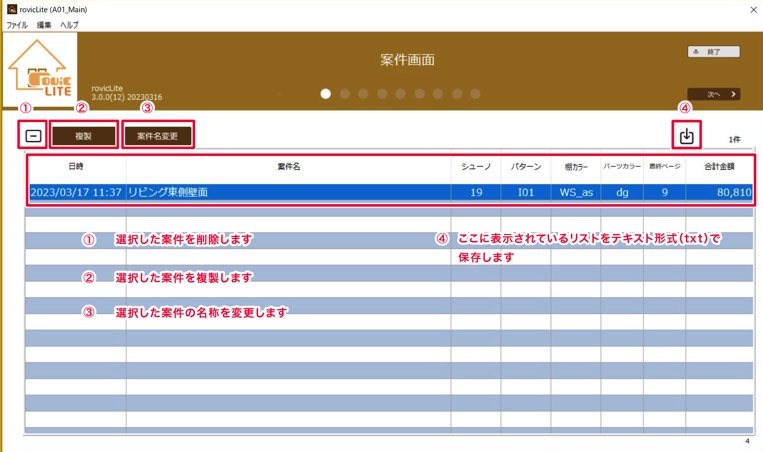
作業が終わったら「決定(保存)」を押します。⼀番最初の「案件画⾯」に戻りますので、任意で複製や案件名を変更してください。
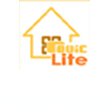 ダウンロードページ
ダウンロードページ
- ・当ソフトを使用したことによって生じたすべての障害・損害・不具合などに関しては、一切の責任を負いません。
- ・ユーザー様ご自身の責任において使用してください。
- ・ソフトはフリーソフトです。自由にご使用ください。尚、著作権は作者である株式会社ロイヤルが保有しています。
- ・本ソフトの改造を禁止します。
- ・許可なく本ソフトの再配布を禁止します。
ご注意